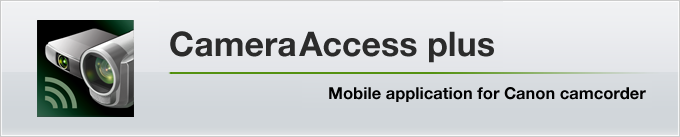End of customer support service
・ The information on this page is as of January 2023,
・ The contents on this page are subject to change or delete without notice.
Features
What's CameraAccess plus?
CameraAccess allows your smartphones and tablets work as the remote control of the Canon camcorder with Wi-Fi (wireless LAN) function.
With this app, you can operate zoom in/out and start/stop recording the camcorder from a distance while viewing the live image.
Also, this app can be used outside house, so you can view the live image through the Internet while you are away from home.
If your camcorder and smartphone or other devices support NFC, just put it above the camcorder to start Wi-Fi connection.*1
*1
Android 4.1 or later. However, it may not be possible to use the NFC functions, even on Android devices that support NFC.
*1
Google Play download page will be displayed when this app is not installed.
*
A firmware update is needed to operate the Monitor while Out mode with the LEGRIA mini / VIXIA mini / HF R40 / R42 / R46 / R47 / R48.
Menu
- (1) Starts the camcorder operations at home.
- (2) Starts the setting to operate the camcorder outside home.
- (3) Starts the camcorder operation while out.
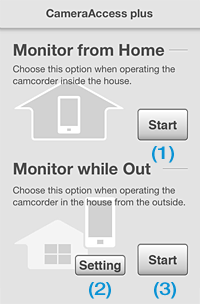
Monitor from Home
- Configure the camcorder and connect it to your smartphone or tablet.
* Refer to the camcorder's instruction manual for camcorder setting. - Start the app and tap [Start] of Monitor from home.
[OK] is displayed when the camcorder is found. - Tap [OK].
- Zoom in/out and start/stop recording while viewing the live image.
Note Refer to Q&A 1-13 if you cannot connect the camcorder with your Android 5.0 / 5.1 / 6.0 / 7.0 / 7.1 smartphone or tablet.
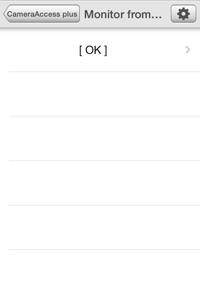
Setting of the Monitor while Out mode
- Set the camcorder to the Monitor while Out mode.
* For how to configure the camcorder, refer to the camcorder's instruction manual. - In the Wi-Fi settings of your smartphone or tablet, connect the access point to which the camcorder is connected.
* Connecting to the same access point as the camcorder is needed to acquire the camera ID. - Start the app and tap [Setting] of the Monitor while Out mode.
- Tap [Start].
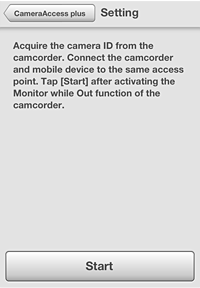
- Setting is completed when the camera ID is displayed.
* If you have finished the Monitor while Out mode setting, the operation instructed in the camcorder display is not needed.
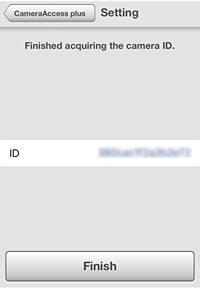
Monitor while Out
You can use the Monitor while Out mode when the camcorder and your smartphone or tablet are connected to different networks.
- Set the camcorder to the Monitor while Out mode.
* If you have finished the Monitor while Out mode setting, the operation instructed in the camcorder display is not needed.
* For how to configure the camcorder, refer to the camcorder's instruction manual. - Start the app and tap [Start] of the Monitor while Out mode.
- Enter the camera ID.
Enter the ID displayed on the camcorder.
* Camera ID has already been entered if you have finished the setting of the Monitor while Out mode. - Enter the password.
Use the same password as the camcorder. - Tap [Connect].
- Zoom in/out and start/stop recording while viewing the live image.
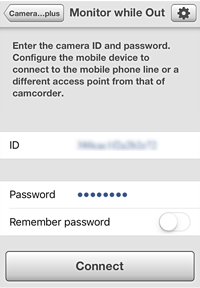
NFC supported (Android only)
Available NFC functions vary depending on the camcorder's status.
* Refer to the camcorder's instruction manual for the NFC function.
Note Refer to Q&A 1-13 if you cannot connect the camcorder with your Android 5.0 / 5.1 / 6.0 / 7.0 / 7.1 smartphone or tablet.
When using in the Monitor from Home mode
[OK] will automatically appear when you put your smartphone or tablet above the camcorder. Tap [OK] to start the preview.
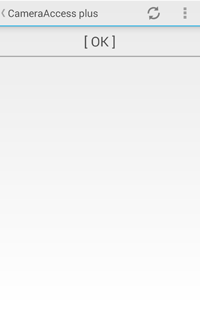
When using in the Monitor while Out mode
The camera ID will automatically collected and the app will exit when you put your smartphone or tablet above the camcorder. The app will start in the Monitor while Out mode when restarting the app with the smartphone or tablet.
* If you have finished the Monitor while Out mode setting, the operation instructed in the camcorder display is not needed.
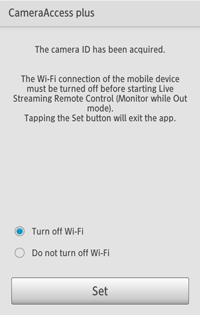
When using Playback via Browser
[OK] will automatically appear when you put your smartphone or tablet above the camcorder. Tapping [OK] will exit the app and start the Web browser with which you can view the recorded videos.
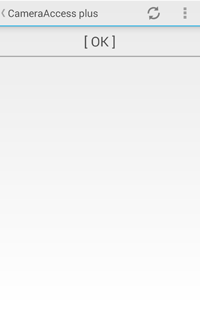
Remote control
Available functions vary depending on the camcorder model. Select your camcorder model from the pull-down menu below:
LEGRIA mini / VIXIA mini
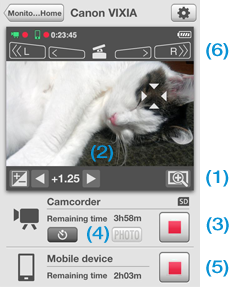
(1) Close-up/Ultra wide
You can clip out the central part of the image which has less distortion of the lens.
This function is available with both video and picture recording.
Apply close-up to zoom in the central part of the image and apply ultra wide to zoom out the image.
(2) Exposure adjustment
Touching the object in the image will adapt to its optimum exposure.
(3) Recording
Starts the recording with the camcorder. Tap again to stop recording.
The icon ![]() is displayed on the screen during recording. Self-timer is also available.
is displayed on the screen during recording. Self-timer is also available.
(4) Photo shoot
Takes a picture with the camcorder. Self-timer is also available.
(5) Save to the mobile device
Saves the video sent from the camcorder onto your mobile device.
The icon ![]() is displayed on the screen during saving. Tap the button again to stop saving.
is displayed on the screen during saving. Tap the button again to stop saving.
* This function is not available in the Monitor while Out mode.
* On Android 4.4 or later, the files saved to your mobile device will be stored in the embedded memory even when using an SD card.
(6) Camcorder panning operation
* A firmware update is needed to operate the Canon Camera Pan Table CT-V1.
* These buttons are displayed when a Canon Camera Pan Table CT-V1 is connected.
Operates Canon Camera Pan Table CT-V1.
- Holding down

 buttons continues to rotate Camera Pan Table quickly.
buttons continues to rotate Camera Pan Table quickly. - Holding down

 buttons continues to rotate Camera Pan Table slowly.
buttons continues to rotate Camera Pan Table slowly. - Tapping

 buttons rotates Camera Pan Table at a wide angle.
buttons rotates Camera Pan Table at a wide angle. - Tapping

 buttons rotates Camera Pan Table at a narrow angle.
buttons rotates Camera Pan Table at a narrow angle.
Check the screen after every operation since the image sent from the camcorder will be displayed after a delay *.
* The duration of the delay may vary depending on the environment.
LEGRIA mini X / VIXIA mini X
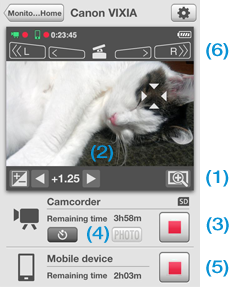
(1) Close-up/Ultra wide
You can clip out the central part of the image which has less distortion of the lens.
This function is available with both video and picture recording.
Apply close-up to zoom in the central part of the image and apply ultra wide to zoom out the image.
(2) Exposure adjustment
Touching the object in the image will adapt to its optimum exposure.
(3) Recording
Starts the recording with the camcorder. Tap again to stop recording.
The icon ![]() is displayed on the screen during recording. Self-timer is also available.
is displayed on the screen during recording. Self-timer is also available.
* You can record when the camcorder is in the movie mode.
(4) Photo shoot
Takes a picture with the camcorder. Self-timer is also available.
* You can shoot when the camcorder is in the photo mode.
(5) Save to the mobile device
Saves the video sent from the camcorder onto your mobile device.
The icon ![]() is displayed on the screen during saving. Tap the button again to stop saving.
is displayed on the screen during saving. Tap the button again to stop saving.
* You can save when the camcorder is in the movie mode and the app is in the Monitor from Home mode.
* On Android 4.4 or later, the files saved to your mobile device will be stored in the embedded memory even when using an SD card.
(6) Camcorder panning operation
* These buttons are displayed when a Canon Camera Pan Table CT-V1 is connected.
Operates Canon Camera Pan Table CT-V1.
- Holding down

 buttons continues to rotate Camera Pan Table quickly.
buttons continues to rotate Camera Pan Table quickly. - Holding down

 buttons continues to rotate Camera Pan Table slowly.
buttons continues to rotate Camera Pan Table slowly. - Tapping

 buttons rotates Camera Pan Table at a wide angle.
buttons rotates Camera Pan Table at a wide angle. - Tapping

 buttons rotates Camera Pan Table at a narrow angle.
buttons rotates Camera Pan Table at a narrow angle.
Check the screen after every operation since the image sent from the camcorder will be displayed after a delay *.
* The duration of the delay may vary depending on the environment.
the other model users
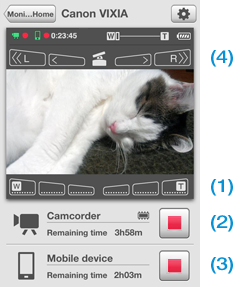
(1) Zooming
Tap the zoom button to operate camcorder's zooming.
Note that holding down the button does not zoom.
(2) Recording
Tap the record button once to start recording. Tap again to stop recording.
(3) Save to the mobile device
You can start saving the video sent from the camcorder to you mobile device by tapping the saving button.
Tap the button again to stop saving.
The icon ![]() is displayed during saving.
is displayed during saving.
* This function is not available in the Monitor while Out mode.
* On Android 4.4 or later, the files saved to your mobile device will be stored in the embedded memory even when using an SD card.
(4) Camcorder panning operation
* This function is not available with the XF200 / XF205.
* A firmware update is needed to operate the Canon Camera Pan Table with the HF R40 / R42 / R46 / R47 / R48.
* These buttons are displayed when a Canon Camera Pan Table CT-V1 is connected.
Operates Canon Camera Pan Table CT-V1.
- Holding down

 buttons continues to rotate Camera Pan Table quickly.
buttons continues to rotate Camera Pan Table quickly. - Holding down

 buttons continues to rotate Camera Pan Table slowly.
buttons continues to rotate Camera Pan Table slowly. - Tapping

 buttons rotates Camera Pan Table at a wide angle.
buttons rotates Camera Pan Table at a wide angle. - Tapping

 buttons rotates Camera Pan Table at a narrow angle.
buttons rotates Camera Pan Table at a narrow angle.
Check the screen after every operation since the image sent from the camcorder will be displayed after a delay *.
* The duration of the delay may vary depending on the environment.
Remote control settings
Buffer size
You can configure the duration to store the video from the camcorder temporarily.
The longer this duration becomes, the smoother the video is played back, however the time lag between the live image will be longer.
Adjust the duration according to the environment.
Thumbnail playback (available with Android only)
The still images of the live video are displayed in regular intervals.
Caution Depending on the environment, live image is not displayed. Turn on thumbnail playback in the settings menu in this case.
Continuous pan operation
Continuous pan operation enables the continuous rotation of Camera Pan Table by holding down the button.
Turn off this option when the operation is instable due to the communication failure.
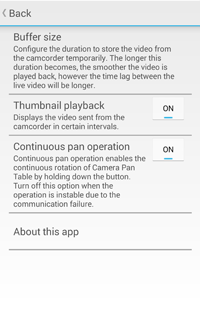
* iPhone, iPad, iPod touch are the registered trademarks of Apple Inc.
* The trademark of iPhone is used based on the license with AIPHONE CO., LTD.
* Company names and brand names referred to in this page are trademarks, registered trademarks, and products of the respective companies.
* Screens and figures are only for illustrative purposes.