Remote Monitoring Checker
Remote Monitoring Checker helps you to find out if you can use the Monitor while Out mode of [Remote Control + Streaming], a function equipped with CANON camcorder with Wi-Fi (wireless LAN), in your network environment.
If you are planning to use the Monitor while Out mode, follow the below procedures before purchasing the camcorder. *
Please read the End User License Agreement before downloading.
We consider all customers who download our products have agreed with the agreement.
* Some camcorders do not support the Monitor while Out mode.
System requirements
| - Windows 7 SP1 | 32bit/64bit |
| - Windows 8.1 | 32bit/64bit (* Only available on Desktop mode) |
| - Windows 10 | 32bit/64bit (* Only available on Desktop mode) |
* Computers with which one of above OS is installed.
Requires an access point supporting UPnP and the Internet environment which allows the global IP address acquisition.
Notes for operation
- The result of the Remote Monitoring Checker is provided as a reference. This does not guarantee the full operations of the Monitor while Out mode.
- When using Remote Monitoring Checker, connect your computer to the access point of which you are planning to connect the camcorder.
- The Monitor while Out mode does not operate properly if you have installed security software in your computer.
In this case, disarm the security temporarily before checking.
Make sure to restore the security settings after the check. - The check result may not be appropriate depending on the environment.
When operating this checker, spare some time after starting the computer; the network connection may be unstable immediately after the starting.
If you still cannot check properly, disconnect from the network once and reconnect, then retry after a while.
* Restart your computer if you have changed the access point to connect.
Using Remote Monitoring Checker
1. Download Remote Monitoring Checker.
2. Double-click the downloaded exe file.
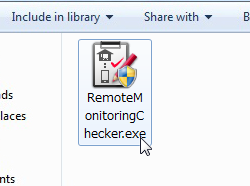
3. Click [Start].
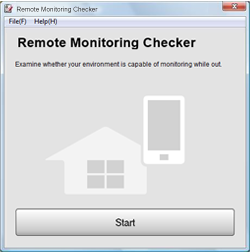
4. Check the result.
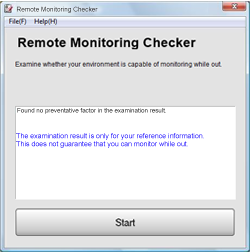
| Message | Status and Measures |
|---|---|
| Found no preventative factor in the examination result.
The examination result is only for your reference information. This does not guarantee that you can monitor while out. |
The Monitor while Out mode is likely to be available. |
| Found no preventative factor in the examination result. Change the camcorder's port number assignment to "xxxxx". Refer to the camcorder's instruction manual for how to change the assignment. The examination result is only for your reference information. This does not guarantee that you can monitor while out. |
The Monitor while Out mode is likely to be available. However you will have to change the camcorder's port number to "xxxxx". Refer to "Wi-Fi Functions/Streaming via Wi-Fi and Internet (Monitor while Out)" in the camcorder's instruction manual. |
| Found preventative factor(s) in the examination result. Cannot connect to the Internet. Check the Internet connection and retry. |
Retry after checking if the Internet connection is available. |
| Found preventative factor(s) in the examination result. Cannot connect to the server. Retry after a while. |
You cannot access to the server for the Monitor while Out mode due to the maintenance or other reasons. Retry after a while. Refer to the following page for the server maintenance schedule. Bundled software for Canon Consumer Camcorders Website |
| Found preventative factor(s) in the examination result. Cannot find the router. Check if the router supports UPnP. |
Check the following points; - Your router supports UPnP and port mapping functions. * Refer to the router's instruction manual for how to apply UPnP and port mapping functions. - Window's Network Discovery setting is activated. Follow the procedures below to activate the Network Discovery setting.
|
| Found preventative factor(s) in the examination result. Could not perform the port mapping of router. Check if the router supports port mapping. |
|
| Found preventative factor(s) in the examination result. Could not acquire valid global IP address. Following is the possible causes: - The global IP address is not allocated to Your Internet environment. - Multiple wireless LAN routers are installed. |
- Check with your provider or network administrator if the global IP address is assigned to your computer. - If your computer is connected to the Internet beyond the networks using multiple wireless LAN routers, connect in either way below;
|
| Found preventative factor(s) in the examination result. Cannot access to this environment from the server. If security software is installed, disarm the security temporarily and retry. |
The communication may be blocked by the security software. Change the security settings or disarm it temporarily. Make sure to restore the security settings after the check. * Refer to the security software's instruction manual for the security settings. |
* Company names and brand names referred to in this page are trademarks, registered trademarks, and products of the respective companies.
* Screens and figures are only for illustrative purposes.