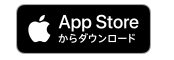Q&A
Answers - Q1 : General and Specifications
- 1-1. Where can I get this application ?
-
For iOS users, download from App Store, and for Android users, download from Google Play.
* iTunes is needed to access the App Store.
- 1-2. Which camcorder can I use with ?
-
A Canon camcorder which supports Wi-Fi (Wireless LAN).
Refer to Supported Camcorder Models on the top page.
- 1-3. Can I use Bluetooth® headphones with this app ?
-
This app does not support Bluetooth® devices.
Use wired headphones when running this app.
- 1-4. The message "Incorrect ID or password." appeared.
-
Check if the camcorder is in the Monitor while Out mode.
If so, check the ID and password.
- 1-5. I can start CameraAccess plus by putting the device above the camcorder but can't use the app (Android).
-
Check if the latest version of CameraAccess plus is installed.
- 1-6. Nothing happens after putting iPhone above the camcorder.
-
The NFC function is available with supported Android devices only.
- 1-7. After putting the device above the camcorder, the screen flickers until CameraAccess plus starts.
-
This does not affect the operation. Please continue.
- 1-8. With which device can I use the NFC function?
-
You can use it with smartphones and tablets supporting NFC function.
* Even if the device supports NFC, you may not be able to use the function
- 1-9. CameraAccess plus does not start after putting the device above the camcorder.
-
Check the following;
- Have you turned on the NFC function of your device such as a smartphone?
* Refer to your device's instruction manual for the settings.
* Turn on the P2P setting if available in the NFC function. - Change the place while putting your device above the camcorder.
- Exit the other running apps.
- When charging the device, stop it and retry. (Some device do not run the NFC function during charging.)
- Have you turned on the NFC function of your device such as a smartphone?
- 1-10. The message "A problem occurred in the connection with the camcorder. Check the Wi-Fi settings." or "NFC communication failed." appeared.
-
Even if the device supports NFC, you may not be able to use the function.
Also, some smartphones/tablets have connection difficulties. Try the following procedures in this case:
- Restart both camcorder and smartphone/tablet.
When using Android 6.0/7.0/7.1
- Disconnect from your camcorder.
For systems other than Android 6.0/7.0/7.1 or when you still cannot connect using NFC after trying the above procedures
- Temporarily disconnect all connections to access points.
* If you cannot connect after trying the above procedures, configure to the Monitor from Home, Monitor while Out, or Playback via Browser mode manually.
- 1-11. The app other than CameraAccess plus starts up when I put the device above the camcorder.
-
Exit the app by pressing the back key.
- 1-12. After putting the smartphone/tablet above the camcorder, it takes a long time until the connection is established.
-
The connection may take time depending on the communication environment and/or your smartphone/tablet model.
- 1-13. I can't connect to the camcorder. (when using Android 5.0 / 5.1 / 6.0 / 7.0 / 7.1)
-
If your smartphone / tablet's mobile data communication setting is activated, you will no be able to connect to the camcorder though Wi-Fi (wireless LAN) because the mobile data communication is set as the priority communication. Perform the following procedures to check the data communication setting status.
- Tap [Settings] of your smartphone / tablet.
- Tap [Data usage] in "Wireless & networks".
- Turn off the "Cellular data" switch if activated.
* The mobile data communication of your smartphone / tablet will be turned off. - Connect your smartphone / tablet with the camcorder.
The operation above is an example of the setting.
Refer to your smartphone / tablet's instruction manual for detail setting procedures of mobile data communication.Remember to return the "Cellular data" switch to the original setting after using CameraAccess plus.
- 1-14. The screen does not return to the previous screen after full screen preview is used.
-
If the screen rotation is locked, the screen may not change and return to the previous screen even when the device is rotated in portrait orientation.
iPhone / iPad
Unlock the screen rotation.
Android
Turn ON the automatic screen rotation.
- 1-15. After I connect to my camcorder, a message appears on my smartphone/tablet indicating the Wi-Fi is not connected to the Internet.
-
Refer to the usage instructions for your smartphone/tablet and set the device so it maintains a constant connection to your camcorder.