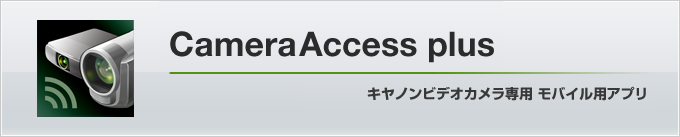サポート終了
・ 本アプリはサポートを終了しました。ページの内容は、2023年1月時点のものです。
・ 掲載されている内容は、予告無く変更・削除する場合があります。
製品特長
CameraAccess plus について
CameraAccess plusは、Wi-Fi(無線LAN)機能を持つキヤノン製のビデオカメラ(以下、ビデオカメラ)をスマートフォンやタブレットでリモート操作できるアプリです。
このアプリを使えば、ビデオカメラから離れた場所でも、映像を見ながらズームや撮影の操作ができます。 また、宅内だけではなく、宅外からもインターネットを通じて映像を見ることが可能です。
また、お使いのビデオカメラおよび、スマートフォンなどがNFCに対応するときは、ビデオカメラにタッチするだけで簡単にWi-Fi接続することができます。※1
※1
Android 4.1 以降のみです。ただし、NFCに対応しているAndroid機器でも、NFC機能が利用できない場合があります。
※1
本アプリがインストールされていないときは、自動的にGoogle Playのダウンロードページが表示されます。
※
HF R42 および iVIS mini での宅外モード動作はファームウェアのアップデートが必要です。
機能選択
- (1)宅内でのビデオカメラの操作を開始します。
- (2)宅外モードを使用するための設定を行います。
- (3)宅外からのビデオカメラの操作を開始します。
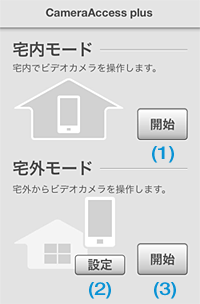
宅内モード
- ビデオカメラを設定し、スマートフォンやタブレットをビデオカメラと接続する。
※ ビデオカメラの設定方法は、ビデオカメラの使用説明書をご確認ください。 - アプリを起動して、宅内モードの[開始]をタップする。
ビデオカメラを認識すると[ OK ]が表示される。 - [ OK ]をタップする。
- 表示される映像を見ながら、ズーム操作や録画操作を行う。
注意 Android 5.0 / 5.1 / 6.0 / 7.0 / 7.1 をお使いで、ビデオカメラに接続できない場合は Q&A 1-13 を参照してください。
![ビデオカメラ[ OK ]イメージ](img/cap_ui2.png)
宅外モードの設定
- ビデオカメラを宅外モードにする。
※ ビデオカメラの設定方法は、ビデオカメラの使用説明書をご確認ください。 - スマートフォンやタブレットのWi-Fi設定で、ビデオカメラと同じアクセスポイントに接続する。
※ カメラID取得のため、かならず同じアクセスポイントに接続してください。 - アプリを起動して、宅外モードの[設定]をタップする。
- [開始]をタップする。

- カメラIDが表示されたら、設定は完了です。
※ すでに宅外モードの設定を行っている場合、カメラ側に表示されている操作は不要です。
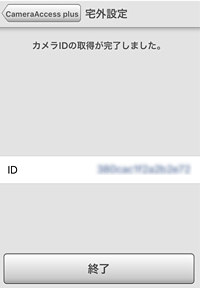
宅外モード
宅外モードは、ビデオカメラとお使いのスマートフォンやタブレットが、それぞれ異なるネットワークに接続されているときに使えます。
- ビデオカメラを宅外モードにする。
※ すでに宅外モードの設定を行っている場合、カメラ側に表示されている操作は不要です。
※ ビデオカメラの設定方法は、ビデオカメラの使用説明書をご確認ください。 - アプリを起動して、宅外モードの[開始]をタップする。
- カメラIDを入力する。
ビデオカメラに表示されているIDを入力してください。
※ 宅外モードの設定を行った場合はすでに入力されています。 - パスワードを入力する。
ビデオカメラに設定したパスワードと同じものを入力してください。 - [接続]をタップする。
- 表示される映像を見ながら、ズーム操作や録画操作を行う。
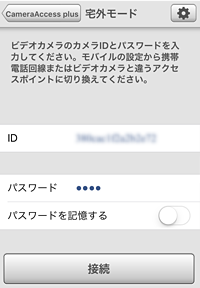
NFC対応(Android専用)
NFC機能はビデオカメラの状態によって使用できる機能が異なります。
※ 「NFC機能」に関しては、ビデオカメラの使用説明書をご確認ください。
注意 Android 5.0 / 5.1 / 6.0 / 7.0 / 7.1 をお使いで、ビデオカメラに接続できない場合は Q&A 1-13 を参照してください。
宅内モードのとき
スマートフォンやタブレットをビデオカメラにタッチすると、自動的に[ OK ]が表示されます。[ OK ]をタップすると、プレビューが始まります。
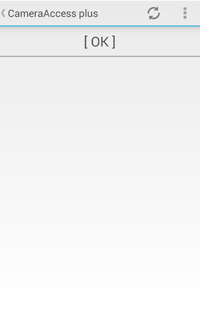
宅外モードのとき
スマートフォンやタブレットをビデオカメラにタッチすると、自動的にカメラIDが取得され、アプリが終了します。タッチしたスマートフォンやタブレットで再度アプリを起動した時に宅外モードの利用が可能になります。
※ すでに宅外モードの設定を行っている場合、カメラ側に表示されている操作は不要です。
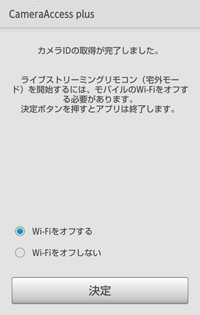
ブラウザープレビューのとき
スマートフォンやタブレットをビデオカメラにタッチすると、自動的に[ OK ]が表示されます。[ OK ]をタップするとアプリが終了して、WEBブラウザが起動し、WEBページ上で撮影データを楽しむことができます。
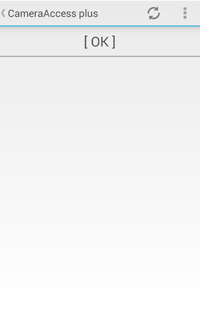
リモコン
ビデオカメラによって使用できる機能が異なります。下記よりお使いの機種をお選びください。
HF R42 / R52 / R62 / R72 / R82 / XF205 をお使いの場合
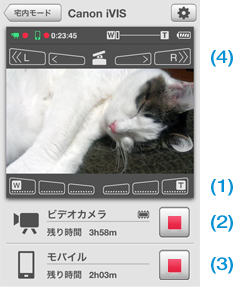
(1) ズーム操作
ズームボタンをタップすると、ビデオカメラのズームを操作できます。
ボタンを押したままの状態ではズームしません。
(2) 録画操作
ビデオカメラの録画ボタンをタップすると、ビデオカメラが録画を開始します。
もう一度タップすると、録画を停止します。
(3) モバイルに保存
モバイルの保存ボタンをタップすると、ビデオカメラから送られてくる映像をモバイルに保存します。
もう一度タップすると、保存を終了します。保存中は ![]() アイコンが表示されます。
アイコンが表示されます。
※ 宅外モードのときは保存できません。
※ Android 4.4以降をお使いの場合、モバイルに保存したファイルは、SDカードをお使いの場合でも内蔵メモリに保存されます。
(4) カメラパンテーブル操作
※
XF205では対応していません。
※
HF R42でのカメラパンテーブル操作はファームウェアのアップデートが必要です。
※
キヤノン カメラパンテーブル CT-V1を接続している時だけボタンが表示されます。
[ キヤノン カメラパンテーブル CT-V1 ] のパン操作を行います。
-
![カメラ操作[Lボタン]](img/icon_rmc1.gif)
![カメラ操作[Rボタン]](img/icon_rmc2.gif) ボタンを押し続けると、高速で連続して動作します。
ボタンを押し続けると、高速で連続して動作します。 -
![カメラ操作[<ボタン]](img/icon_rmc3.gif)
![カメラ操作[>ボタン]](img/icon_rmc4.gif) ボタンを押し続けると、低速で連続して動作します。
ボタンを押し続けると、低速で連続して動作します。
-

 ボタンをタップすると、大きく一定の角度で動作します。
ボタンをタップすると、大きく一定の角度で動作します。 -

 ボタンをタップすると、小さく一定の角度で動作します。
ボタンをタップすると、小さく一定の角度で動作します。
ビデオカメラから送られてくる映像は遅れて表示※されるので、操作毎に画面を確認してください。
※ 遅れる時間は、お使いの環境によって異なります。
iVIS mini をお使いの場合
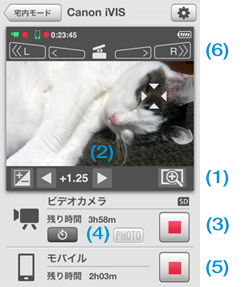
(1) アップ/ワイド操作
中心部を切りとって撮影します。
歪曲が少ない中心部を切りとって、動画や静止画を記録することができます。
アップで中心部が表示され、
ワイドで解除されます。
(2) 露出の調整操作
タッチした被写体に合わせて最適な露出に調整することもできます。
(3) 録画操作
ビデオカメラでの録画を開始します。もう一度タップすると、録画を停止します。
録画中は、![]() アイコンが表示されます。 セルフタイマー機能を使用することもできます。
アイコンが表示されます。 セルフタイマー機能を使用することもできます。
(4) 写真撮影
ビデオカメラで写真を撮影します。セルフタイマー機能を使用することもできます。
(5) モバイルに保存
ビデオカメラから送られてくる映像をモバイルに保存します。
保存中は、![]() アイコンが表示されます。もう一度タップすると、保存を終了します。
アイコンが表示されます。もう一度タップすると、保存を終了します。
※ 宅外モードのときは保存できません。
※ Android 4.4以降をお使いの場合、モバイルに保存したファイルは、SDカードをお使いの場合でも内蔵メモリに保存されます。
(6)カメラパンテーブル操作
※ カメラパンテーブル操作はファームウェアのアップデートが必要です。
※
キヤノン カメラパンテーブル CT-V1を接続している時だけボタンが表示されます。
[ キヤノン カメラパンテーブル CT-V1 ] のパン操作を行います。
-
![カメラ操作[Lボタン]](img/icon_rmc1.gif)
![カメラ操作[Rボタン]](img/icon_rmc2.gif) ボタンを押し続けると、高速で連続して動作します。
ボタンを押し続けると、高速で連続して動作します。 -
![カメラ操作[<ボタン]](img/icon_rmc3.gif)
![カメラ操作[>ボタン]](img/icon_rmc4.gif) ボタンを押し続けると、低速で連続して動作します。
ボタンを押し続けると、低速で連続して動作します。
-
![カメラ操作[Lボタン]](img/icon_rmc1.gif)
![カメラ操作[Rボタン]](img/icon_rmc2.gif) ボタンをタップすると、大きく一定の角度で動作します。
ボタンをタップすると、大きく一定の角度で動作します。 -
![カメラ操作[<ボタン]](img/icon_rmc3.gif)
![カメラ操作[>ボタン]](img/icon_rmc4.gif) ボタンをタップすると、小さく一定の角度で動作します。
ボタンをタップすると、小さく一定の角度で動作します。
ビデオカメラから送られてくる映像は遅れて表示※されるので、操作毎に画面を確認してください。
※ 遅れる時間は、お使いの環境によって異なります。
iVIS mini X をお使いの場合
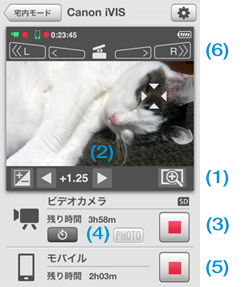
(1) アップ/ワイド操作
中心部を切りとって撮影します。
歪曲が少ない中心部を切りとって、動画や静止画を記録することができます。
アップで中心部が表示され、
ワイドで解除されます。
(2) 露出の調整操作
タッチした被写体に合わせて最適な露出に調整することもできます。
(3) 録画操作
ビデオカメラでの録画を開始します。もう一度タップすると、録画を停止します。
録画中は、![]() アイコンが表示されます。 セルフタイマー機能を使用することもできます。
アイコンが表示されます。 セルフタイマー機能を使用することもできます。
※ 動画撮影モードのときに録画できます。
(4) 写真撮影
ビデオカメラで写真を撮影します。セルフタイマー機能を使用することもできます。
※ 静止画撮影モードのときに撮影できます。
(5) モバイルに保存
ビデオカメラから送られてくる映像をモバイルに保存します。
保存中は、![]() アイコンが表示されます。もう一度タップすると、保存を終了します。
アイコンが表示されます。もう一度タップすると、保存を終了します。
※ 宅外モードのときは保存できません。
※ Android 4.4以降をお使いの場合、モバイルに保存したファイルは、SDカードをお使いの場合でも内蔵メモリに保存されます。
(6)カメラパンテーブル操作
※ キヤノン カメラパンテーブル CT-V1を接続している時だけボタンが表示されます。
[ キヤノン カメラパンテーブル CT-V1 ] のパン操作を行います。
-
![カメラ操作[Lボタン]](img/icon_rmc1.gif)
![カメラ操作[Rボタン]](img/icon_rmc2.gif) ボタンを押し続けると、高速で連続して動作します。
ボタンを押し続けると、高速で連続して動作します。 -
![カメラ操作[<ボタン]](img/icon_rmc3.gif)
![カメラ操作[>ボタン]](img/icon_rmc4.gif) ボタンを押し続けると、低速で連続して動作します。
ボタンを押し続けると、低速で連続して動作します。
-
![カメラ操作[Lボタン]](img/icon_rmc1.gif)
![カメラ操作[Rボタン]](img/icon_rmc2.gif) ボタンをタップすると、大きく一定の角度で動作します。
ボタンをタップすると、大きく一定の角度で動作します。 -
![カメラ操作[<ボタン]](img/icon_rmc3.gif)
![カメラ操作[>ボタン]](img/icon_rmc4.gif) ボタンをタップすると、小さく一定の角度で動作します。
ボタンをタップすると、小さく一定の角度で動作します。
ビデオカメラから送られてくる映像は遅れて表示※されるので、操作毎に画面を確認してください。
※ 遅れる時間は、お使いの環境によって異なります。
リモコンの設定
バッファサイズ
ビデオカメラから送られてくる映像を一時的に記憶する時間を設定します。
時間が長いほど再生はスムーズになりますが、実際の映像との時間差が大きくなります。
お使いの環境によって、時間を調整してください。
サムネイル再生(Androidのみの機能)
ビデオカメラから送られてくる映像を一定の間隔で表示します。
注意 環境によっては映像が表示できない場合があります。その場合は、この設定をONにしてください。
連続パン動作
ボタンを押し続けると、カメラパンテーブルが連続して動作します。
通信状態により動作が不安定になる場合は、オフにしてください。
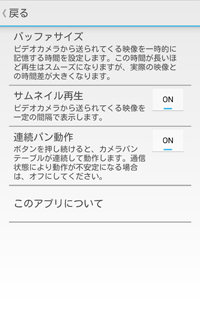
※ iPhone、iPad、iPod、iPod touch はApple Inc.の商標です。
※ iPhone 商標は、アイホン株式会社のライセンスに基づき使用されています。
※ Android、Google Play、Google Play ロゴは、Google Inc.の商標または登録商標です。
※ その他、記載されている各種名称、会社名、商品名などは各社の商標もしくは登録商標です。
※ 画面、機能説明写真はイメージです。