宅外モード診断について
「宅外モード診断」は、Wi-Fi(無線LAN)機能を持つキヤノン製のビデオカメラの機能の一つである [ ライブストリーミングリモコン ] の宅外モードを、お客様のネットワーク環境で使用できるかどうかの目安を確認するものです。
宅外モードを利用される場合は、ビデオカメラの購入前に、以下の手順で確認してください。※
ダウンロードする前に、製品使用許諾契約書 を必ずご確認ください。
ダウンロードを実行された場合は、使用許諾書の内容に承認したものとさせていただきます。
※ 一部のビデオカメラは宅外モードに対応していません。
動作環境
| ・ Windows 7 SP1 | 32bit/64bit |
| ・ Windows 8.1 | 32bit/64bit(※ デスクトップモードのみ対応 ) |
| ・ Windows 10 | 32bit/64bit(※ デスクトップモードのみ対応 ) |
※ 上記OSがプリインストールされたパソコン
UPnPに対応したアクセスポイントおよびグローバルIPアドレスを取得できるインターネット接続環境が必要です。
注意事項
- 診断結果はあくまで参考です。実際に宅外モードを使用できることを保証するものではありません。
- 診断する際は、ビデオカメラを接続する予定のアクセスポイントにパソコンを接続してください。
- セキュリティーソフトがインストールされているパソコンでは、宅外モード診断が正常に実行できない場合があります。
その場合は、セキュリティーソフトを一時的に無効にしてから実行してください。
セキュリティーの設定を一時的に解除した場合は、かならず設定を元に戻してください。 - ご使用の環境によっては、正しく診断できない場合があります。
パソコンの起動直後はネットワークへの接続が安定しないことがあるため、しばらく時間をおいてから実行してください。
時間をおいても正しく診断できないときは、ネットワークへの接続を一度解除して、つなぎ直した後、しばらく時間をおいてから実行してください。
※ アクセスポイントを変更している場合は、パソコンを再起動してから上記の手順を行ってください。
利用環境テストの実施
1. 「宅外モード診断」をダウンロードします。
2. ダウンロードした exeファイルをダブルクリックします。
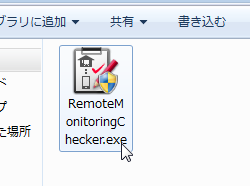
3. [開始]をクリックします。

4. 結果を確認します。
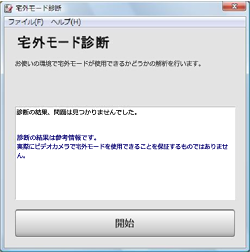
| メッセージ | 状態と対策 |
|---|---|
| 診断の結果、問題は見つかりませんでした。 診断の結果は参考情報です。 実際にビデオカメラで宅外モードを使用できることを保証するものではありません。 |
使用できる可能性が高いです。 |
| 診断の結果、問題は見つかりませんでした。 ビデオカメラのポート番号を「xxxxx」に変更する必要があります。 ポート番号の変更方法については、ビデオカメラの使用説明書をご確認ください。 診断の結果は参考情報です。 実際にビデオカメラで宅外モードを使用できることを保証するものではありません。 |
使用できる可能性が高いです。 ただし、実際にお使いになる場合には、ビデオカメラのポート番号を「xxxxx」に変更する必要があります。 ポート番号の変更方法については、ビデオカメラの使用説明書で、「Wi-Fi(無線接続)≪ライブストリーミングリモコン≫」の項をご確認ください。 |
| 診断の結果、問題が見つかりました。 インターネットに接続できません。 インターネットに接続できることを確認してから再度実行してください。 |
インターネットに接続できることを確認してからやりなおしてください。 |
| 診断の結果、問題が見つかりました。 サーバーに接続できません。 時間を空けてから再度実行してください。 |
宅外モード用サーバーのメンテナンスなどによりサーバーに接続できない状態です。 時間を空けてからやりなおしてください。 宅外モード用サーバーのメンテナンス情報については、 キヤノン パーソナル向けデジタルビデオカメラ バンドルソフトウェア トップページ で確認してください。 |
| 診断の結果、問題が見つかりました。 ルーターが見つかりません。 UPnPに対応しているかご確認ください。 |
以下の二点を確認してください。
|
| 診断の結果、問題が見つかりました。 ルーターのポートマッピングができませんでした。 お使いのルーターが対応しているか確認してください。 |
|
| 診断の結果、問題が見つかりました。 有効なグローバルIPアドレスが得られませんでした。 以下の原因が考えられます。 ・お使いのインターネット環境にグローバルIPアドレスが割り当てられていない。 ・複数の無線LANルーターを設置している。 |
|
| 診断の結果、問題が見つかりました。 サーバーからこの環境にアクセスできません。 セキュリティーソフトをインストールしている場合、一時的に解除してから実行してください。 |
セキュリティーソフトによって通信がブロックされている可能性があります。 セキュリティーの設定を変更するか、一時的に解除してから実行してください。 実行後は、かならずセキュリティーの設定を元に戻してください。 ※ セキュリティーの設定については、セキュリティーソフトの説明書を参照してください。 |
※ 記載されている各種名称、会社名、商品名などは各社の商標もしくは登録商標です。
※ 画面、機能説明写真はイメージです。