.NET Frameworkのインストール
ダウンロードしたexeファイルをダブルクリックすると、セットアップ画面が表示されます。
[同意する]にチェックを入れて、[インストール]をクリックすると、インストールが開始されます。
※インストール済みの場合「すでにインストールされています。」という旨のメッセージが表示されます。インストールは不要ですので、次のステップへ進んでください。
ダウンロードする前に製品使用許諾契約書 を必ずご覧ください。
ダウンロードを実行された場合は、使用許諾書の内容を承認いただいたものとさせていただきます。
Xit SE は、下記よりダウンロードしてください。お使いのPCで動作するかどうかは Xit SE 環境チェッカー で行えます。
書き出し・配信機能の追加には、「Xit SE moveプラグイン」のライセンスキー(有償)が必要です。
データ名 : XitSEUpdateTool_4.23.4005.2.exe
容量 : 298 MB
インストール方法は下記の手順をご確認ください。
セットアップの手順は動画でも紹介しています。
Microsoft社の「.NET Framework 4.6.2」を事前にインストールする必要があります。
すでにインストール済の場合は、この手順をスキップしてXit SEのインストールに移ってください。
Microsoft社の.NET Framework 4.6.2 にアクセスすると、自動でダウンロードが始まります。
※ダウンロード完了後に「(ファイル名)-Web.exe(** MB)について行う操作を選んでください。」とメッセージが出た場合は [実行] をクリックします。
※ダウンロードしたファイルは、通常[コンピューター]の[ダウンロード]に保存されています。
ダウンロードしたexeファイルをダブルクリックすると、セットアップ画面が表示されます。
[同意する]にチェックを入れて、[インストール]をクリックすると、インストールが開始されます。
※インストール済みの場合「すでにインストールされています。」という旨のメッセージが表示されます。インストールは不要ですので、次のステップへ進んでください。
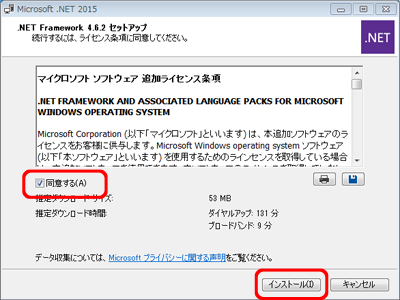
インストール終了後、[完了]をクリックします。これで事前準備は終了です。
本体にアンテナケーブルをつないだあと、付属のUSBケーブルを使ってパソコンと接続します。
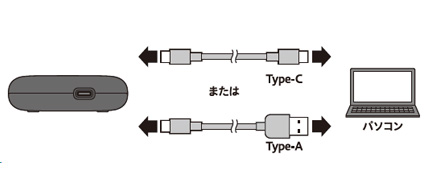
本ページ上部からダウンロードしたexeファイル[Xit_SE_(バージョン番号)]を、ダブルクリックします。
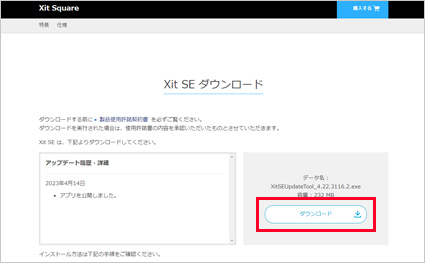
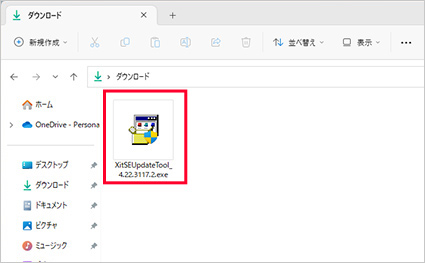
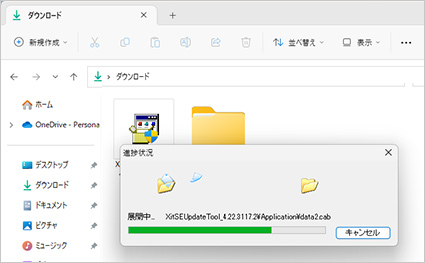
「ユーザアカウント制御」のメッセージが表示されたら[はい]をクリックします。
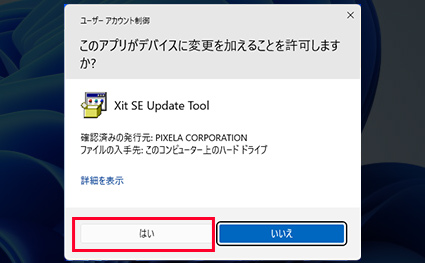
インストールを開始するかどうかのメッセージが表示されたら[はい]をクリックします。
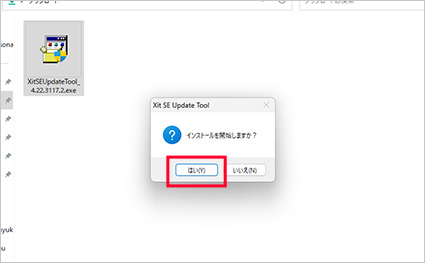
.Net Framework3.5のインストールのダイアログが出た場合、画面の指示に従いインストールしてください。(ダウンロード、インストールに時間がかかる場合があります)
インストール済みだとダイアログは出ませんので、その場合は次へ進んでください。
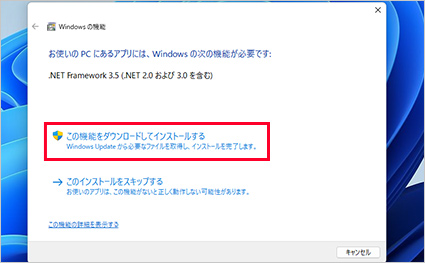
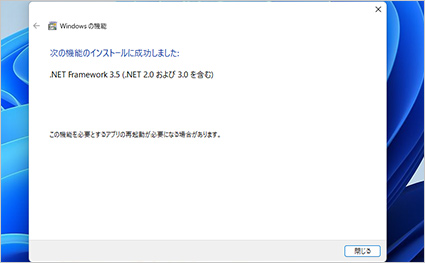
Xit SEセットアップ画面が表示されたら、[インストール」をクリックします。

ドライバーとアプリケーションのインストールは自動で進行します。
「全てのインストールが完了しました」というテキストが表示されたら、「終了」ボタンをクリックしてください。

本体にアンテナケーブルをつないだあと、付属のUSBケーブルを使ってパソコンと接続します。
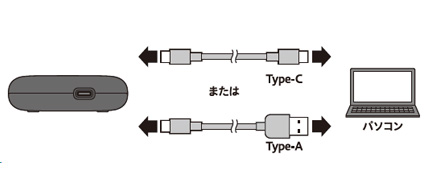
インストールしたXit SEのアプリケーションアイコンをクリックし、起動します。
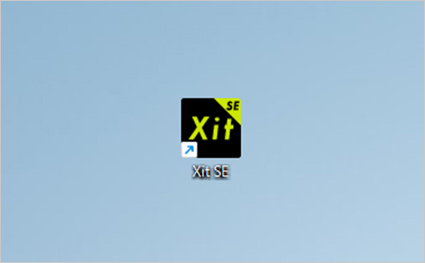
使用許諾画面が表示されます。内容をご確認いただき、同意いただけましたら「はい」をクリックしてください。
(スクロールして内容をご確認ください)
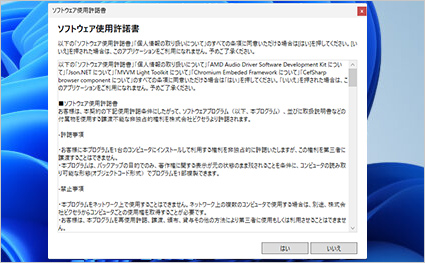
「ユーザアカウント制御」のメッセージが表示されたら[はい]をクリックします。
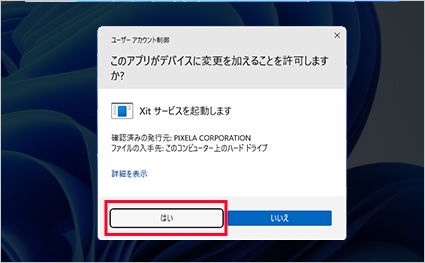
チャンネルスキャン画面が表示されます。ご利用の[地域]を選択して、[スキャン開始]をクリックします。
(チャンネルスキャンが開始されます。完了するまでしばらくお待ちください。)
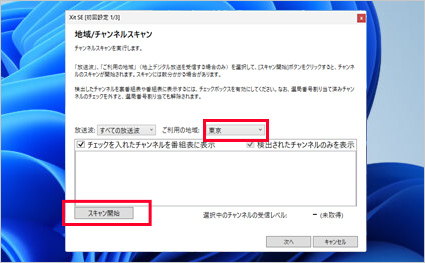
スキャンが終了すると、スキャン結果が表示されます。[次へ]をクリックします。
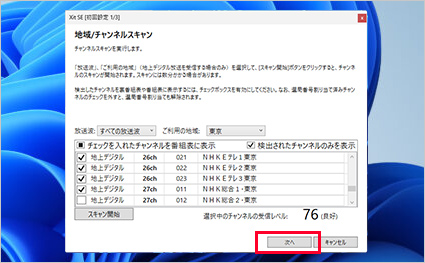
視聴ランキング機能などを使用するための「動作履歴送信」の設定画面が表示されます。内容をご確認の上「ON」「OFF」の設定をして、[次へ]をクリックします。
※設定はアプリ内からいつでも変更可能です。
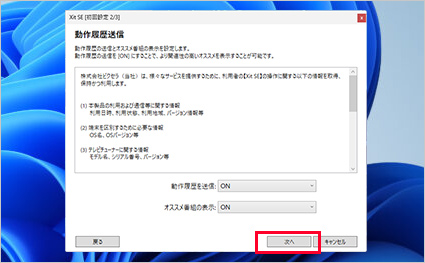
持ち出し再生機能を使用するための設定画面が表示されます。内容をご確認の上「する」「しない」の設定をして、[次へ]をクリックします。
※設定はアプリ内からいつでも変更可能です。
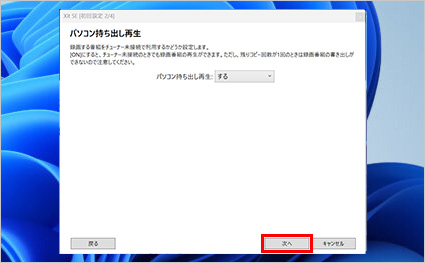
以上で初回設定は終了です。[OK]をクリックするとテレビが起動します。
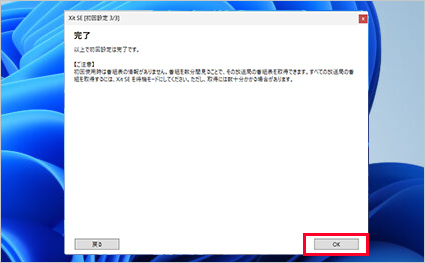
Xit SEのアップデータをダウンロードして、最新のバージョンに更新してください。

販売用サイトでXit SE Moveプラグインを有効にするためのライセンスキーを購入してください。
アプリの設定画面から購入したライセンスキーを入力すれば、プラグインのアクティベートは完了です。
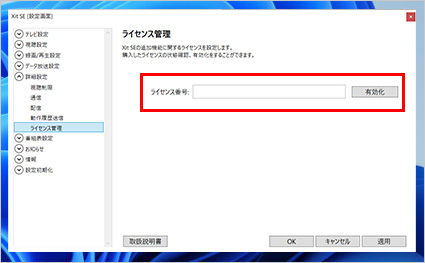
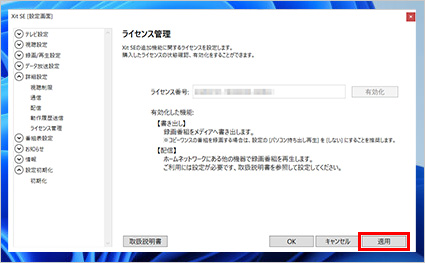
本体にアンテナケーブルをつないだあと、付属のUSBケーブルを使ってパソコンと接続します。
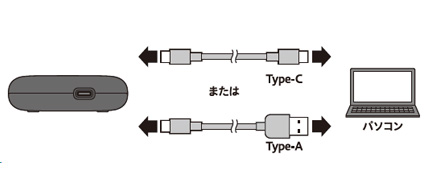
本ページ上部でダウンロードできるexeファイル[Xit_SE_(バージョン番号)]をダブルクリックします。
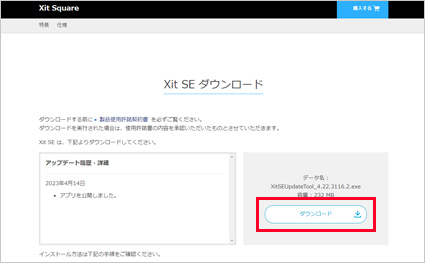
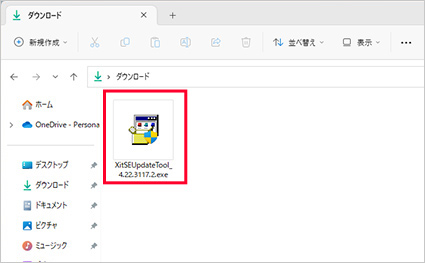
「ユーザアカウント制御」のメッセージが表示されたら[はい]をクリックします。
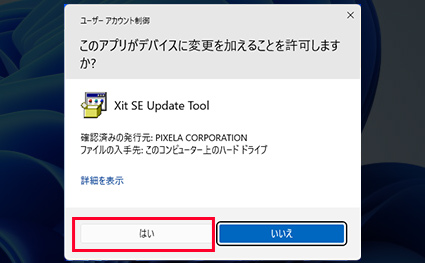
Xit SE Installerのメッセージが表示されたら[はい]をクリックします。
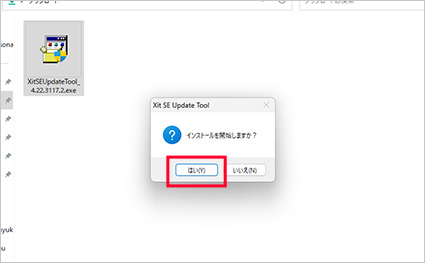
アップデート画面が表示されたら、画面の指示に従い、インストールを進めてください。
アプリとドライバのアップートが完了するまでしばらくお待ちください。
「Windows セキュリティ」のメッセージが表示されたら[インストール]をクリックします。
※インストール中に「セキュリティの警告」のメッセージが表示されたら[実行]をクリックしてください。
「Xit SEが(バージョン名)にアップデートされました。」と表示されたら[完了]をクリックします。
Xit SEの取扱説明書は Xit SE 取扱説明書 (PDF : 6.11 MB)をご確認ください。
※仕様および外観は、性能向上その他の理由で、予告なく変更する場合があります。
※記載されている各種名称、会社名、商品名などは各社の商標もしくは登録商標です。
※画面、機能説明写真はイメージです。